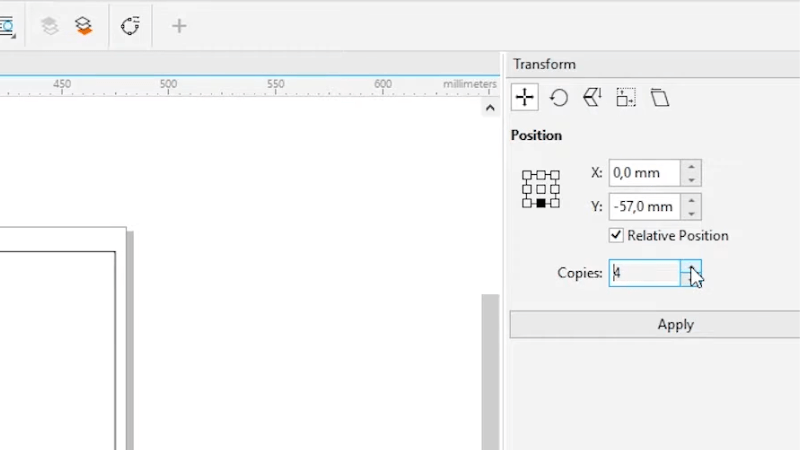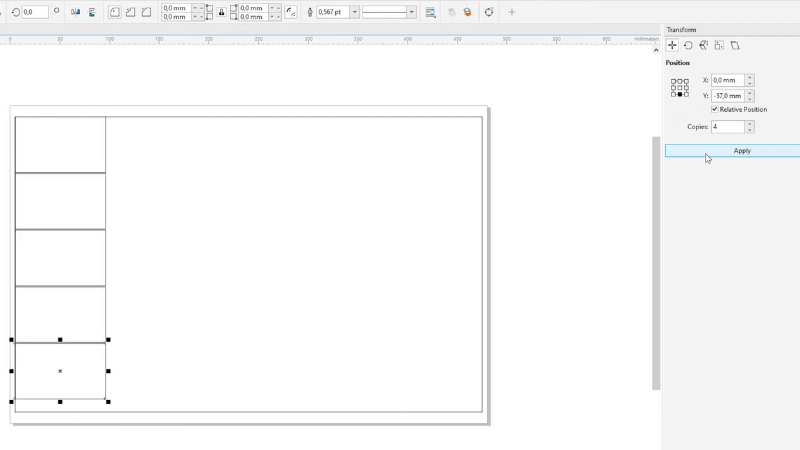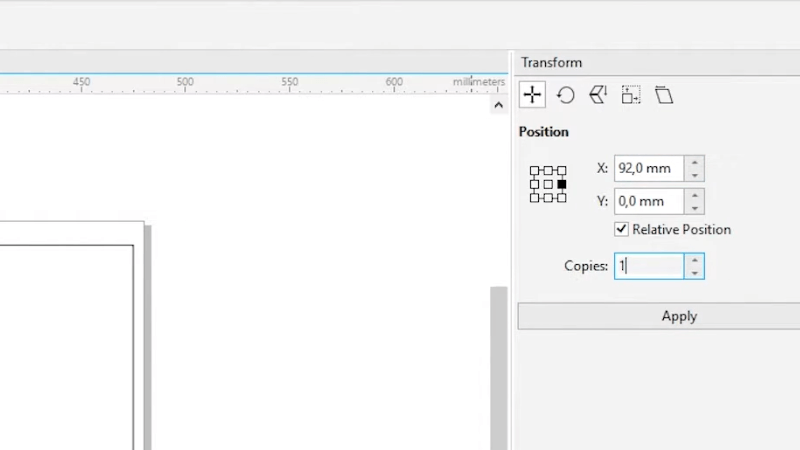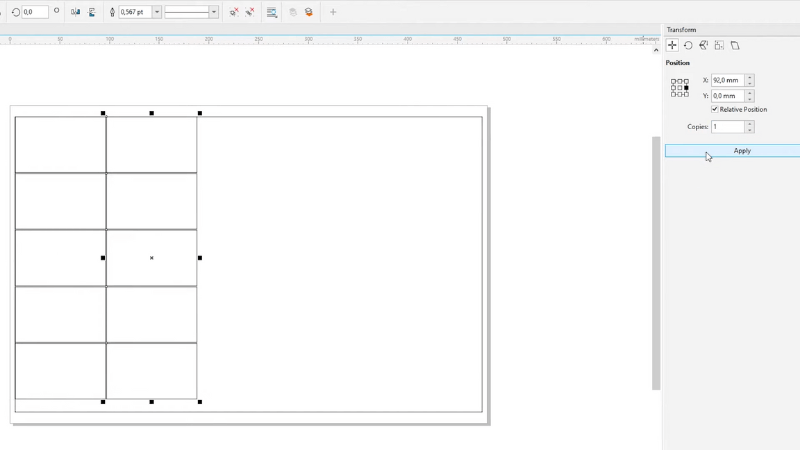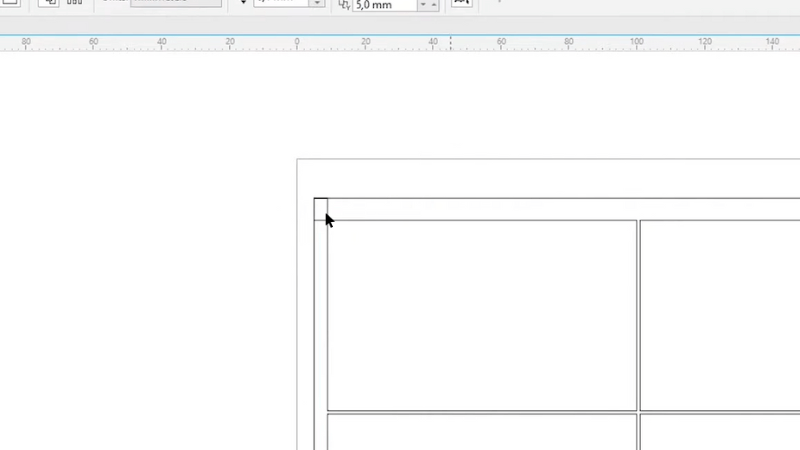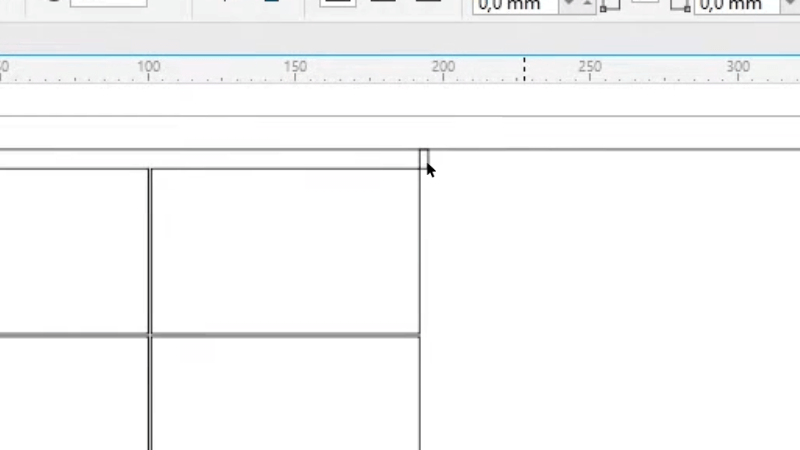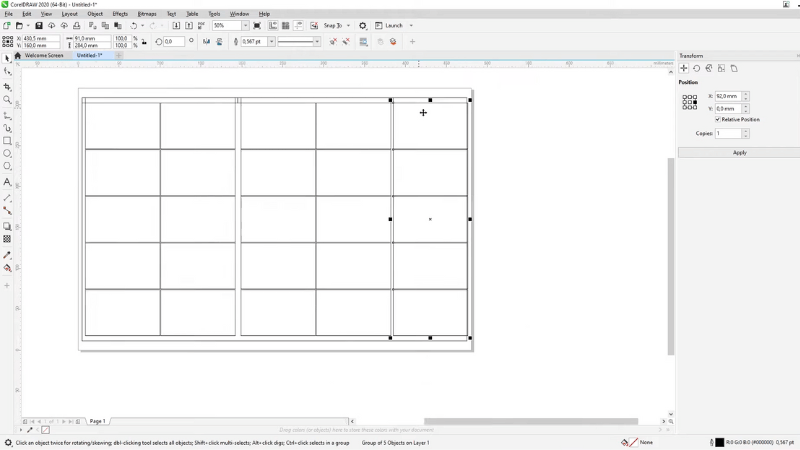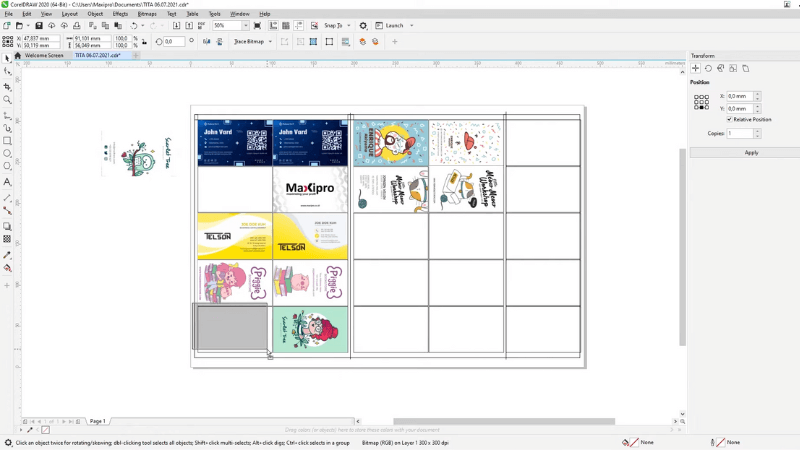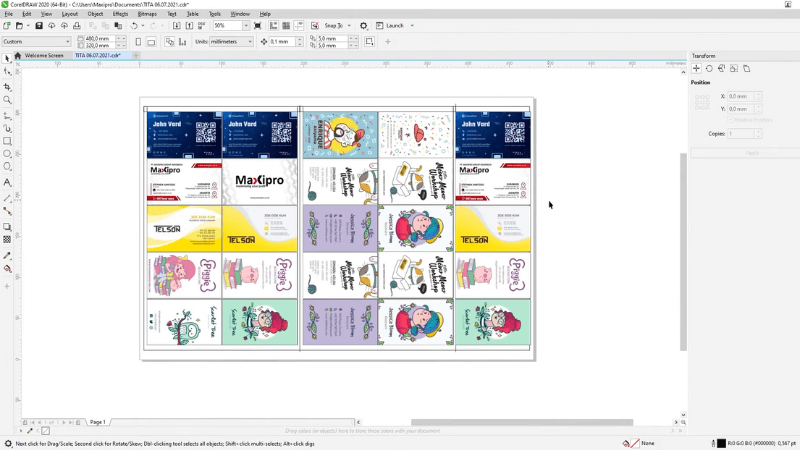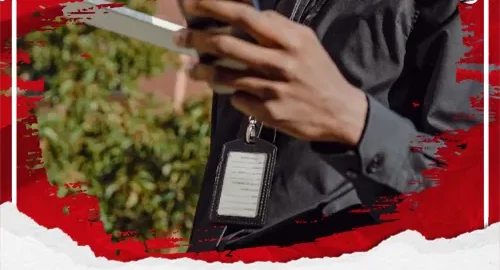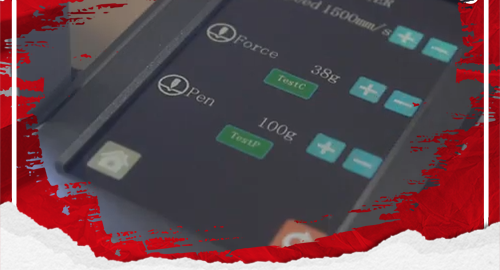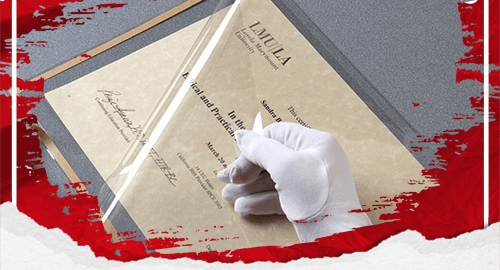Nah di video kali ini kita memberikan tips bagaimana menggunakan mesin potong kartu nama A4 ini meskipun kalian menggunakan layout kertas A3+.
Sebab saat kita membahas Mesin Potong Kartu Nama Telson A4 ZMH, ada beberapa pertanyaan seperti ini.
-
- Min mesin potong kartu nama A4 bisa dipakai untuk A3?
- Koq itu format kertasnya A3?
- Mesinnya A4, tapi formatnya A3? Gimana nih min?
Banyak banget nih pertanyaan yang masuk, soal bagaimana cara melayout kartu nama di kertas A3+. Sebab kebanyakan tempat percetakan menggunakan mesin print dengan ukuran kertas A3+. Yang mana dalam 1 lembar A3+ bisa menjadikan 25 kartu nama.
Sedangkan kalo menggunakan kertas A4 hanya jadi 10 kartu nama. Lalu bagaimana caranya? So, simak cara layout kartu nama pada kertas A3+ sampai habis ya!!!
Cara Layout Pada Kertas A3 untuk Mesin Potong Kartu Nama A4 ZMH
Nah, untuk dapat memotong kertas A3 dengan Mesin Potong Kartu Nama Telson A4 ZMH, kalian harus mengerti terlebih dahulu cara layouting nya. Dengan begitu hasil potong kartu nama kalian bisa presisi dan rapi sesuai keinginan kalian.
Sekarang kita langsung aja ke proses layouting nya ya. Untuk persiapan pastikan dulu nih, mesin cetak atau printer yang kalian gunakan diatur pada ukuran cetak 47 × 31 cm.
-
- Buka aplikasi acorel draw yang sudah terinstall di komputer atau laptop kalian ya.
- Jika sudah terbuka seperti ini, setting dulu ukuran layout dengan ukuran 480 × 320 mm.
- Lalu buat kotak media kerja dengan ukuran 470 × 297 mm dan jangan lupa untuk tekan “p” agar media layout tadi menjadi center.
- Kemudian buat kotak sesuai dengan ukuran kartu nama dengan ukuran 91 × 56 mm.aaaaaaaa
- Jika ingin mengcopy dengan cepat kalian bisa tekan ALT + F8 pada keyboard, maka akan muncul tampilan toolbar transform ya.
Toolbar Transform
- Klik tanda + maka akan muncul tab position.
- Tambah 1 mm pada kolom isian sumbu Y sebagai spasi jarak antar kartu nama.
- Kemudian klik kotak tools position pada bagian bawah tengah.
- Selanjutnya klik pada kolom isian copies dan isi dengan angka 4. Sebab pada kertas A3+ bisa menampung sebanyak 5 kartu nama, jadi kita copy sebanyak 4 kartu nama biar jumlahnya menjadi 5 kartu nama.
- Jika sudah selesai barulah kita klik apply.
- Dan jangan lupa kita jadikan kotak yang telah dibuat menjadi grup dengan cara tekan CTRL+G pada keyboard.
- Selanjutnya kita buat 1 kolom kartu nama lagi, dengan cara klik ke 5 kartu nama tadi.
- Masuk ke toolbar transform (ALT+F8).
- Klik kotak tools position pada bagian kanan tengah.
- Kemudian tambahkan 1 mm pada sumbu X.
- Lalu jangan lupa untuk mengisikan angka 1 pada kolom copies. Karena kita hanya mengcopy satu kolom kartu nama saja.
- Setelah semuanya benar, baru kita klik apply lagi.
Selanjutnya kita tambahkan jarak pada pojok kanan dan tengah, sebelum mengcopy kotak kartu nama selanjutnya. Jarak berguna agar ketika kertas A3 dipotong menjadi ukuran A4, hasilnya bisa sama atau seragam.
-
- Caranya dengan membuat kotak kecil dengan ukuran panjang 4 × 6,5 mm pada bagian pojok kiri atas.
- Kemudian buat kotak kecil lagi pada bagian kanan atas dengan ukuran 3 × 6,5 mm.
- Caranya dengan membuat kotak kecil dengan ukuran panjang 4 × 6,5 mm pada bagian pojok kiri atas.
Jika semua kotak kartu nama dan jaraknya sudah dibuat kita lanjut mengcopynya sebanyak 1,5 kali hingga memenuhi kertas A3 ini.
-
- Caranya select semuanya dan copy paste dengan menekan tombol CTRL+C dan CTRL+V pada keyboard.
- Kemudian geser dan atur posisi salinan yang telah dibuat.
- Karena masih tersisa sedikit space kita isi dengan 5 kotak kartu nama.
- Caranya select 5 baris kotak kartu nama kemudian tekan CTRL+C dan CTRL+V pada keyboard
- Kemudian geser dan atur posisi salinan yang telah dibuat.
Nah, layout 25 kotak kartu namanya sudah jadi nih. Sekarang tinggal kita import atau masukin aja desain atau gambar kartu namanya dengan format .jpg ke dalam corel draw ya. Caranya pun cukup mudah.
-
- Import gambar dengan cara drag and drop atau dengan menekan tombol CTRL+I.
- Atur ukuran gambar kartu nama agar sesuai dengan ukuran kotak yang telah dibuat.
- Geser dan posisikan gambar agar pas tepat berada di dalam kotak.
- Lakukan terus sampai semua kotak kartu nama yang telah dibuat terisi penuh.
- Import gambar dengan cara drag and drop atau dengan menekan tombol CTRL+I.
Cukup mudah kan cara membuat layout kartu namanya. Sekarang kita tinggal print saja deh. Baru kemudian lakukan pemotongan menggunakan Mesin Potong Kartu Nama Telson A4 ZMH agar hasilnya presisi dan rapi
Jika masih bingung tonton caranya di video berikut ini yaa
Oh ya nih Maxivers ada info penting nih buat kalian soal format layout kartu namanya. Dimana untuk setiap pembelian Mesin Potong Kartu Nama Telson A4 ZMH ini, kalian gak usah repot lagi untuk ngebuat layoutnya mulai dari awal. Sebab kami akan sertakan file softcopy layoutnya. Untuk link produk silahkan cek link di bawah ini yaa.
Dapatkan Mesin Potong Kartu Nama dengan Jaminan Service Gratis Hanya di Maxipro